Windows 10’da ekran parlaklığı ayarlama nasıl yapılır ? Windows 10 ekran parlaklığı değiştirme nasıl yapılır ? Windows 10’da ekran parlaklığı ayarı çalışmıyor? Windows 10’da ekran parlaklık ayarı nerede ? Tüm bu sorularınızın cevabı ve dahası sizler için hazırlamış olduğumuz bu yazımızda..
Bilgisayar kullanıcılarının bir çoğu bilgisayarlarının ekran parlaklığını kendilerini için en uygun olan parlaklıkta kullanmayı tercih ediyor. Kullanıcıların genellikle bilgisayar ekranının parlaklığını değiştirmelerinin sebebi bulunulan ortama göre ekranın daha belirgin olması için ya da yine bulunulan ortama göre ekran parlaklığının göz yormaması için olmaktadır.
Hak verirsiniz ki güneşli bir ortamda ya da gün ışığında kullanılan bilgisayarın ekranının parlaklığı düşük seviyedeyse ekrandaki tüm detayları görmek oldukça zorlaşacaktır. Bununla beraber gözlerde yorulma da yaşanacaktır.
Ayrıca yine karanlık ortamdayken en yüksek parlaklıkta görüntü almakta yine gözleri yoracaktır.
Bu gibi durumlarda kullanıcıların bir çoğu ekran parlaklık seviyelerini kendileri için en uygun olan parlaklığa getirmektedir.
Bu özelliği neredeyse tüm elektronik cihazlar ve yazılımlar kullanıcılarına sağlamaktadır. Bu özelliği bilgisayarlarda da Windows işletim sistemi sağlamaktadır.
Bu özellik ile birlikte dilediğiniz her an bilgisayarınızın ekranının parlaklığını dilediğiniz şekilde arttırıp azaltarak ayarlayabilirsiniz.
Peki Windows 10’da Ekran Parlaklığı Nasıl Ayarlanır ?
Windows 10’da ekran parlaklığını çok basit bir şekilde ayarlayabilirsiniz. Bunun farklı bir çok yolu bulunmaktadır. Kullanıcıların bu işlemi uygularken en çok tercih ettiği yol genellikle bilgisayarlarının ekranlarında ya da klavyelerin de bulunan ekran parlaklığı seviyesi arttırma ve azaltma tuşları olmaktadır.
Muhtemelen sizinde bilgisayarınızın ekranında ya da dizüstü bilgisayarınızın klavyesinde bu tuşlar bulunmaktadır. Bu tuşlar masaüstü bilgisayarlarda ekranların üzerinde ya da sağ kısmında bulunmaktadır. Taşınabilir bilgisayarların ise klavyelerinde genellikle F1 ila F12 arasından ki tuşların üzerinde yer almaktadır. Bu tuşlara basarak ekran seviyenizi ayarlayabilirsiniz.
Not: Bu tuşlar vasıtasıyla ekran parlaklığı seviyeniz ayarlanmıyor yani değişmiyorsa muhtemelen yazılımsal bir problem yaşamaktasınız. İlk yapmanız gereken bilgisayarınızın son güncellemelerinden emin olun ve güncel değilse Windows sürücülerini güncelleyin.
ŞİMDİ GELELİM DİĞER ÇÖZÜM YOLLARINA…
YOL 1 : İşte en pratik yöntem olan 1.Yöntemimiz.
Bilgisayarınızın sağ alt köşesinde yer alan ”PİL İKONUNA” tıklayın. Karşınıza aşağıdaki resimde de gördüğünüz üzere bir üst pencere çıkacaktır.
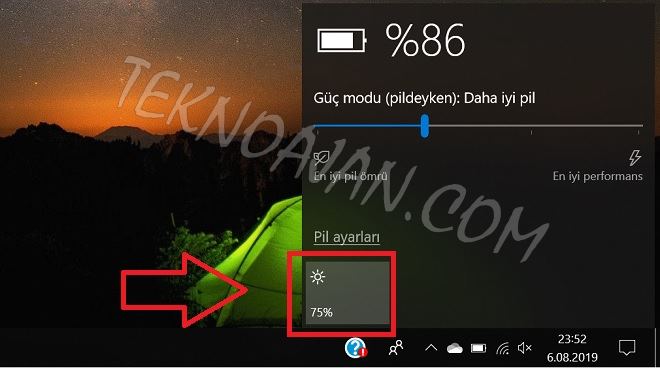
Bu pencerede kırmızı ile belirttiğimiz kısma tıklayarak seviyeyi arttırabilirsiniz. En yüksek seviye seçildikten sonra tıkladığınızda tekrar en düşük seviyeden seviye sıralaması başlamaktadır. Buna göre yine tıklayarak seviyenizi değiştirebilirsiniz.
YOL 2 : Bilgisayarınızın sağ alt köşesinde yer alan ‘‘pil” ikonuna sağ tık yapın. Açılan penceredeki seçeneklerden ”Ekran parlaklığını ayarla” seçeneğine tıklayın.

Karşınıza açılacak pencerede en altta yer alan ‘Ekran Parlaklığı’ kısmından ekranınızın parlaklığını dilediğiniz gibi ayarlayın.
YOL 3 : Sırasıyla ”Ayarlar” – ”Sistem” – ”Monitör (EKRAN)” kısmına gidiniz. Karşınıza aşağıdaki gibi bir pencere çıkacaktır.
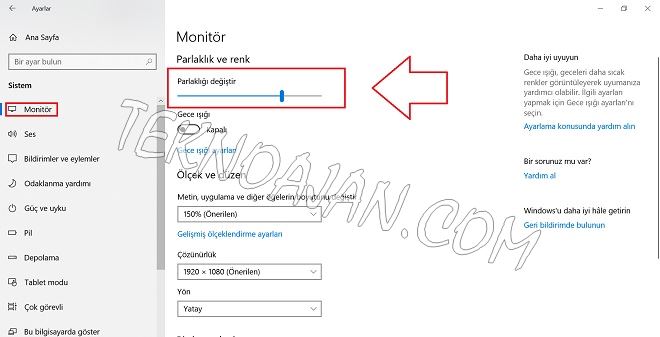
Bu pencerede kırmızı kutucuk ile belirttiğimiz kısımda ekran parlaklığını dilediğiniz gibi 0 ila 100 seviye arasında ayarlayabilirsiniz. Sayısal olarak ayarlama yapılabildiğinden dolayı en detaylı şekilde parlaklık ayarını bu kısmından yapabilirsiniz.
İŞLEM BU KADAR BASİT.
Windows 10’da ekran parlaklığının nasıl ayarlandığını dair konumuz son buldu. Konu ile ilgili tüm sorularınızı ve sorunlarınızı bizlere aşağıdan ”YORUMLAR” kısmından belirtebilirsiniz. Yeni bir anlatımda görüşmek dileğiyle..
TeknoAjan.com | Kaynak gösterilmeden yayınlanamaz.
