Windows 11’de Wifi nasıl kapatılır ? Windows 11’de Wifi nasıl devre dışı bırakılır ? Bu yazımızda sizlere Windows 11 işletim sisteminde Wi-Fi bağlantısının nereden, nasıl devre dışı bırakılabileceğinizi adım adım gösterdik. İşte detaylar…
Windows işletim sistemi, günümüz teknoloji dünyasında bilgisayar kullanıcılarına birçok noktada kolaylık ve işlevsellik sağlamaya devam ediyor. Windows işletim sistemi gelişen teknoloji ile beraber işletim sistemine her geçen gün birbirinden farklı ve işlevsel özellikleri katmaya devam ediyor.
Son olarak piyasaya sürülen Windows’un son sürüm işletim sistemi olan Windows 11 ile birlikte kendini daha da geliştiren Windows işletim sistemi, günümüz teknoloji dünyasında birçok bilgisayarda kendine yer ediniyor.
Tüm dünyadaki bilgisayarların neredeyse %50’sinden fazlasının üzerinde yer alan bu işletim sistemi bizlere birçok özellik sunuyor. Windows işletim sisteminin bizlere sunduğu bu özellikler saymakla bitmiyor.
Kullanıcıların büyük bir kısmı sunulan bu özelliklerden bir çoğuna günlük hayatta ihtiyaç duyuyor ve bunları kullanıyor. Ancak bazı kullanıcılar ne yazık ki Windows işletim sisteminin sağlamış olduğu bazı özelliklerden bihaber olabiliyor veya bu özelliklerin nasıl kullanıldığını bilmeyebiliyor.
Bu sebeple Windows işletim sistemine sahip bazı bilgisayar kullanıcıları kullanmak istedikleri bazı özelliklerin nasıl kullanılabileceğini internette araştırma gereksiniminde bulunuyor.
Bizde bu sebeple Windows işletim sistemine sahip bilgisayar kullanıcılarının Windows işletim sisteminde yer alan bir takım bazı özelliklerin nasıl kullanıldığına dair bazı yazıları hazırlamaya devam ediyoruz.
Bu yazımızda da Windows 11 işletim sistemine sahip bilgisayar kullanıcılarına Windows 11 işletim sisteminde yer alan bir özelliği ve bu özelliği nasıl kullanıldığını gösterdik.
Bu yazımızda Windows işletim sistemine sahip kullanıcılara göstermiş olduğumuz özellik; ‘’WiFi’yi Devre Dışı Bırakma’’ özelliğidir.
Windows 11 işletim sistemine sahip bilgisayar kullanıcıları, Wi-Fi teknolojisi ile birlikte cihazlarından internet bağlantısına ve birçok cihaza kablosuz olarak erişebiliyor.
Oldukça uzun bir süredir hayatımızda yer alan kablosuz bağlantı alanı olan Wi-Fi, özellikle bizleri kablo karmaşasından kurtarmasıyla öne çıkan bir teknolojik nimet.
Bu teknoloji ile kablosuz internet bağlantısını sadece bilgisayarımızda Wi-Fi özelliğini aktif hale getirerek, ardındansa uygulayacağımız birkaç adım ile hemen kullanabiliyoruz.
Böylelikle yüksek hızda, kablosuz internet erişiminin keyfini geniş bir alan içerisinde kesintisiz bir şekilde alabiliyoruz. Ancak Wi-Fi teknolojisini ihtiyaç olmadığı hallerde aktif tutmamımızın bizler açısından birçok noktada zararı olabiliyor.
Özellikle taşınabilir cihazlarımızda herhangi bir bağlantı olmasa bile Wi-Fi özelliğinin açık olması pil konusunda bizlere problemler yaşatabiliyor. Cihazların pil süresini en çok etkileyen faktörlerin ekran parlaklığı başta olmak üzere, Wifi ve Bluetooth gibi kablosuz teknolojiler olduğu herkesçe biliniyor.
Bu bağlantıların cihazlarımızda aktif olması pil tüketimini hızlandırıyor ve cihazımızın pilinin çok kısa sürede tükenmesine olanak tanıyor.
Bunun yanı sıra, Wi-Fi ve Bluetooth sinyallerinin sağlık açısından da zararı olduğu birçok kesimce belirtiliyor. Her ne kadar uzman sağlıkçılar bu konuda ortak bir noktada söylemlerde bulunmamasa da birçok kesim tarafından yapılan bu uyarıları dikkate almakta yarar var. Tabi günümüz teknolojisinde bu durumdan kaçış ne yazık ki mümkün değil, bunu biliyoruz ama yine de önlem önlemdir.
Sonuç olarak, bu ve bunlar gibi sebeplerden ötürü Wi-Fi özelliğini cihazlarımızda özellikle de kullanmadığımız zamanlarda kapatmak bizler açısından birçok noktada yararlı olacaktır. Bunu unutmayın.
Peki Windows 11’de Wifi nereden, nasıl kapatılıyor? Aşağıda sizlere Windows 11 işletim sistemine sahip bilgisayarlarda Wi-Fi’yi kapatma işleminin nereden, nasıl yapıldığını adım adım gösterdik. Sizde aşağıdaki adımları sırasıyla uygulayarak bilgisayarınızda Wi-Fi’yi hemen kapatabilirsiniz.
Windows 11’de WiFi Nasıl Kapatılır?
Windows 11 işletim sistemine sahip bilgisayarınızda Wi-Fi’yi devre dışı bırakmak için;
1- İlk olarak bilgisayarınızda ”Ayarlar” kısmına gidin.
Not: Ayarlar kısmına nasıl gideceğinizi bilmiyorsanız; ”Windows 11’de Ayarlar Kısmına Nasıl Gidilir?” adlı yazımıza ”BURAYA” tıklayarak gidebilirsiniz.
2- Ayarlar uygulaması penceresinde sol menüde yer alan ”Ağ ve internet” seçeneğine tıklayın.
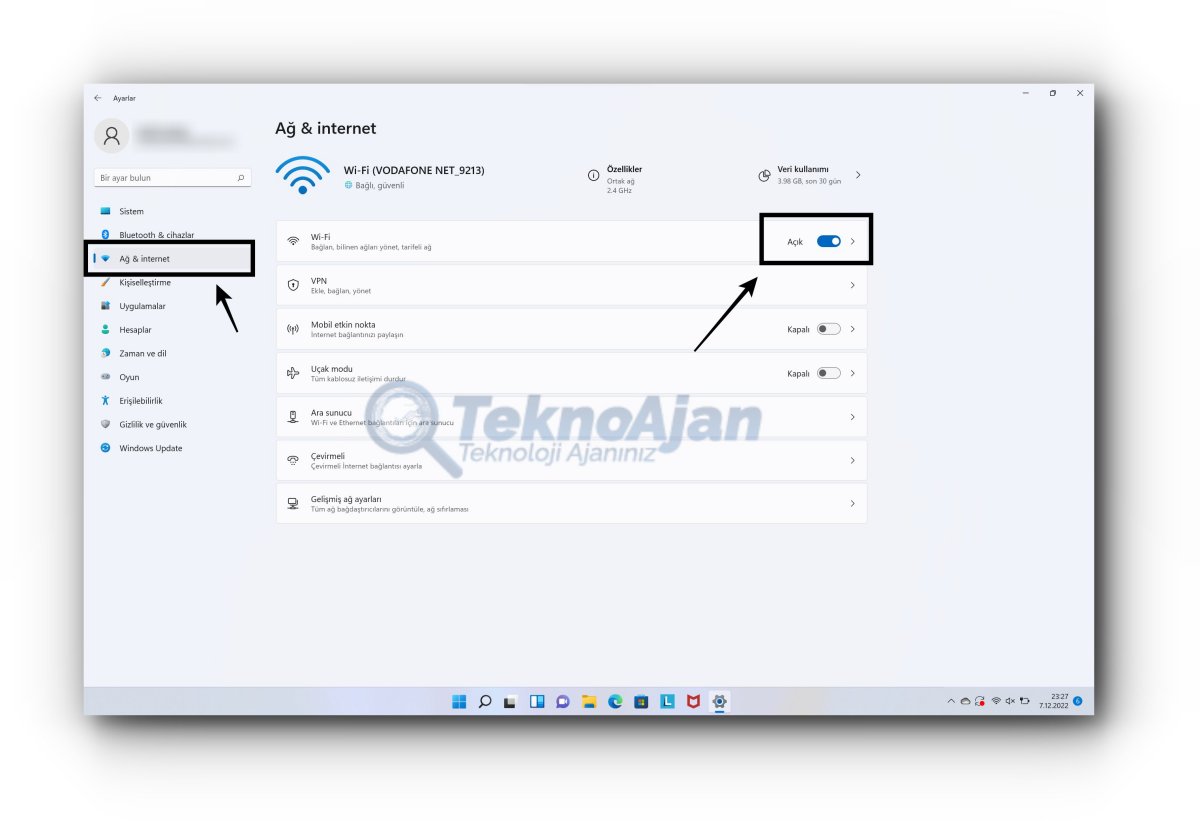
3- Daha sonra bilgisayarınızda WiFi’yi kapatmak için; karşınıza gelecek olan ”Ağ ve internet” ayarları sayfasında en üstte yer alan ”Wi-Fi” seçeneğinin en sağında yer alan ”Açık” butonuna tıklayarak Bluetooth’u devre dışı (”Kapalı”) duruma getirin.
Bu adımların sonunda Wi-Fi cihazınızda devre dışı bırakılmış olacak ve tüm Wi-Fi bağlantınız kesilmiş olacaktır.
Dilerseniz aşağıda belirttiğimiz yöntem ile de bilgisayarınızda Wi-Fi’yi kapatabilir ve dilerseniz sonra tekrardan aktif hale getirebilirsiniz.
Windows 11’de Eylem Merkezinden Wi-Fi’yi Kapatma:
Windows 11 işletim sistemine sahip bilgisayarınızda Wi-Fi özelliğini dilediğiniz zaman pratik bir şekilde devre dışı bırakabilir veya aktif hale getirebilirsiniz.
Windows 11’de Wi-Fi’yi kapatmak için; görev çubuğunun en sağ köşesinde Wi-Fi, Ses ve Pil ikonlarının olduğu kısma tıklayarak eylem merkezini açın. Ardından karşınıza gelecek olan Eylem Merkezi penceresinde yer alan ”Wi-Fi” ikonuna tıklayın.
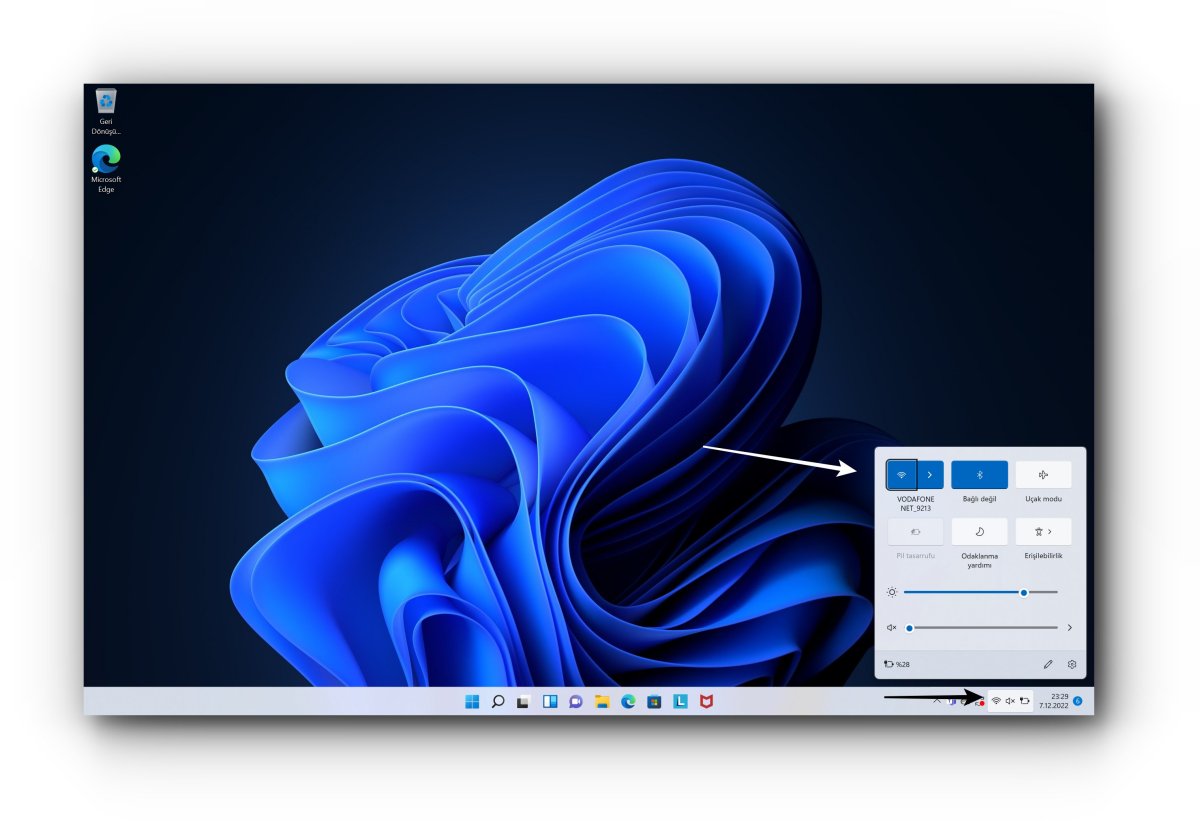
Bu adımların sonunda bilgisayarınızın Wi-Fi özelliği devre dışı bırakılmış olacaktır. Dilerseniz yine aynı kısımdan ”Wi-Fi” ikonuna tıklayarak Wi-Fi özelliğini tekrardan aktif hale getirebilirsiniz.
Not: Cihazınızda Wi-Fi aktifken ilgili ikon mavi, aktif değilken beyaz görünümdedir.
İşlem bu kadar basit.
”Bu yazımızda sizlere Windows 11 işletim sisteminde ‘Wi-Fi‘ özelliğinin nereden, nasıl kapatıldığını adım adım gösterdik. Konu ile ilgili tüm teknik soru veya sorunlarınızı bizlere aşağıdan ‘yorumlar‘ kısmından belirtebilirsiniz.”
Teknoajan.com | Teknoloji Ajanınız…
